
すみません。爆速回線は嘘です。言い過ぎました。笑
でもこの記事ではたった3000円程度の投資でレオパレス回線(以下LEONET)のWiFiの回線速度の向上や、複数機器の有線接続ができる方法を書いています。
レオパレス民阿鼻叫喚
コロナ自粛を直撃した通信障害
2020年4月1日にレオパレスのインターネット回線(LEONET)をWiFiのアクセスポイントするための端末、Life Stickに不具合が起こりレオパレス入居者に大混乱が起こりました。
僕が障害に気づいたのが4月2日の午前10時。Life Stickから出ているWiFiを利用していたノートパソコンでインターネットが接続できなくなり、Life Stickの電源を抜き差しして何度も再起動を行うもLife Stickの立ち上がり後3秒ほどでフリーズしてしまう現象が発生してしまいました。
Twitterで検索をしてみると同じ現象が起こっている人がたくさんいて、その中で「初期化をすれば改善された」という情報を見つけ早速試してみましたが、初期化中にまたフリーズ。何十分待てど暮らせどこの画面のままでした。
2日の夜は諦めて3日の夕方帰宅してから、いろいろ試しました。そうしているうちにアンドロイドの設定画面(BIOS設定?)に入ることができ、工場出荷状態にリセットする項目を見つけました。
最初は工場出荷状態に戻してLife Stickが使えなくなってしまったらどうしよう。と思って躊躇しましたが、最悪レオパレスに問い合わせてLife Stickを交換してもらえば大丈夫だと腹をくくって強行しました。
無事解決
Life Stickは無事初期化され、初期設定後にいつもどおりWiFiを使えるようになりました。
その方法をTwitterでシェアするとプチバズ。人の役に立つって気分のいいものですね。
【⚠️自己責任でお願いします‼️】
— こういち@2分の1の魔法延期 (@KoichiKND) April 3, 2020
レオパレスのWiFiで障害が発生していますが、Like Stickを強制的に工場出荷状態に戻す方法です。
これでデータなどが失われても責任は取れませんのでご了承ください。
↓続く↓#レオパレス#レオネット pic.twitter.com/umD1vZfohM
そして爆速化…
Life Stickは直ったけど…爆速インターネットしたい!
実は2日の夜の段階でバッファローのWiFiルーターをAmazonで購入していました。コロナでどこも行けないのに自宅でインターネットができないのは地獄ですからね…。
いろいろ調べているうちにLife Stickの不具合のため、有線接続をすればインターネットは使えるということが判明し、ならWiFiルーターを使えば万事解決するじゃないかということでいろいろググってみました。
さすがですね。インターネット上の猛者たちはすでに答えにたどり着いていました。
WiFiルーターを使えばLife Stickをアクセスポイントにするより、明らかに回線速度が向上する。しかしただルーターを接続しただけでは、90分に1回LEONETの認証作業が必要になる。またゲーム機(PS4や任天堂スイッチ)ではこの認証作業がかなり面倒くさい。
ではその認証作業を回避するためにはどうすればいいのでしょう。
LEONETの認証を回避する方法
NTP設定で1時間に設定する。
たったこれだけです。
僕の環境下での説明になりますが、手順を公開します。
- NTP設定ができるルーターを準備する。
- レオパレス物件の壁から出ているLANケーブルをルーターのLANに接続する。
- ルーターのLANとLife Stickを接続する。
- ルーターのWiFiに接続しインターネットに接続。
- ルーターの設定画面に行きNTP設定をする。
では詳しく見ていきましょう。
NTP設定ができるルーターを用意する
僕の場合はAmazonのランキング上位だったバッファローのルーターにしました。
レオパレス物件の壁から出ているLANケーブルをルーターのLANに接続する。
ここは写真を参考に接続してください。


ルーターのLANとLife Stickを接続する。
これもさっきの写真を参考に接続してください。
ちなみにLANケーブルはWiFiルーターに付属していました。
ルーターのWiFiに接続しインターネットに接続。
ルーターの裏にSSIDとPASSが記載しているのでPCやスマホで接続する。
ルーターの設定画面に行きNTP設定をする。
「192.168.11.1」とブラウザのURLバーに入力します。購入時のログインIDは「admin」、PASSは「password」です。

ログインするとメニューを選ぶ画面が出てくるので歯車のついた「詳細設定」をクリック。

左メニューの「管理」→「システム設定」をクリックし、下のほうに行くと「時刻」という項目があります。「NTP機能」の「使用する」にチェックを入れ、「確認時間」が初期設定では24時間となっているので1時間に変更して「設定」。
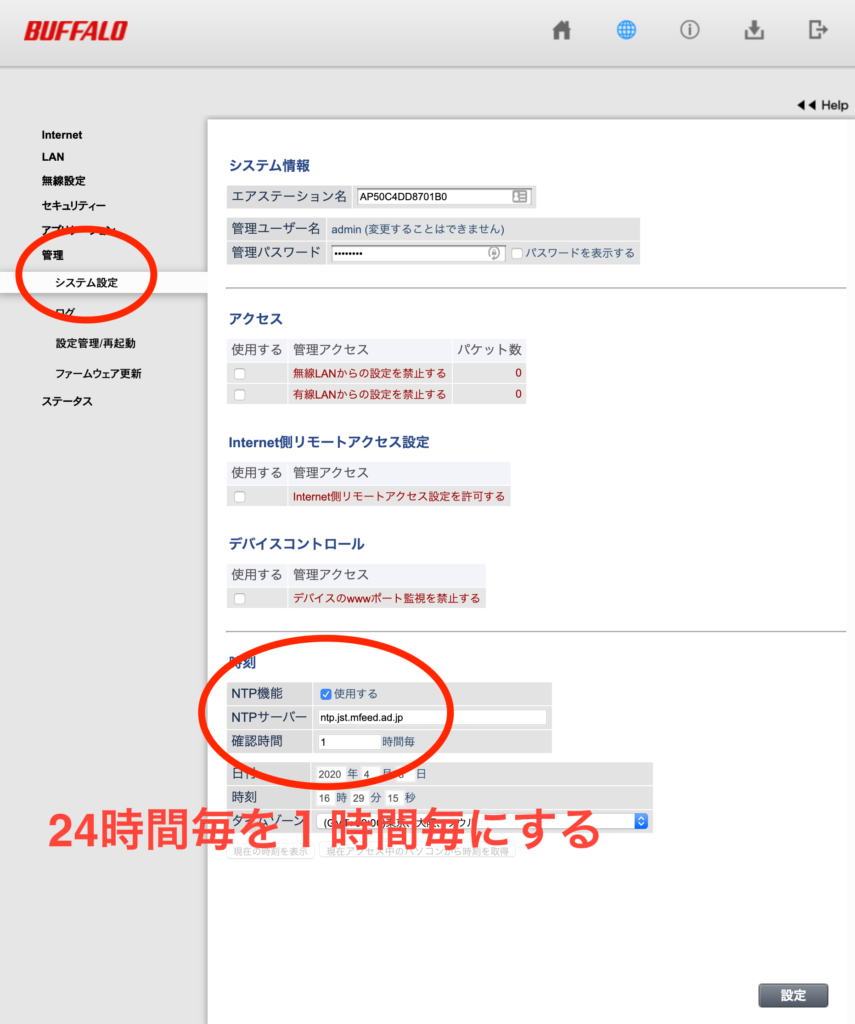
するとルーターが再起動(1分~2分程度)するのでそれで設定完了です。
手順4以降のどこかのタイミングでLEONETのログイン認証があるので、LEONETのIDとパスワードを入力してください。
これでルーターが60分に1回認証の代わりになる接続をしてくれるので、認証を回避できるわけです!
実際どのくらい早くなったの?
ではLife Stickをアクセスポイントにした場合と、WiFiルーターをアクセスポイントにした場合のスピードテストの結果を見てみましょう。



まさかの結果がほとんど変わらないっていう…。笑
ここまで記事を書いたあとで、スピードテストをしたのでめっちゃがっかりしました。笑
まぁ今回は夕方17時と比較的スピードが出る時間帯に計測したのでこの結果に落ち着いたのかもしれません。スピードが変わらなかったとしても、オンラインゲームをプレイするPCやゲーム機などを安定した有線で接続できるので良かったとしておきましょう!笑
では良いLEONETライフを!











